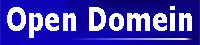| |
 Webmail op de servers van DeDS / Open Domein
Webmail op de servers van DeDS / Open Domein
Roundcubemail versie 0.9.5.
Binnenkort hebben we, naast het oude vertrouwde
Squirrelmail, een nieuw
webmail programma op onze servers. Deze Roundcubemail heeft meer mogelijkheden.
Zo kan men de tekst aanpassen in kleur, font en achtergrond.
Het gebruik en de knoppen van Roundcube webmail spreken voor zichzelf, maar
zoals bij elk nieuw programma is het prille begin het moeilijkst.
Daarom hier een beknopte handleiding voor Roundcubemail versie 0.9.5.
Het adres van deze webmail is
deds.nl/roundcubemail
Allereerst: door met je muis over een knop te gaan zie je veelal de beschrijving ervan.
Verder is een toggle een aan/uit knop: klik voor aan, klik wederom voor uit.
Inloggen
Bij het inloggen op je DeDS e-mailaccount kom je op je E-mail pagina.
Deze geeft de lijst weer van je ontvangen e-mails.
Knoppenbalk
Bovenaan de pagina vind je drie horizontale knoppenbalken. De bovenste blijft onveranderd, de tweede is
afhankelijk van je keuze (e-maillijst of adresboek) en de derde is een balk waarop de titels van
getoonde kolommen (klikbaar, om te sorteren).
de knoppenbalken 1, 2, 3 en toggle A; layout Larry

met de naar boven uitgeklapte bovenste knoppenbalk 1a; layout Larry

de bovenste knoppenbalk (1 en 1a)
- Links het logo van Roundcube en dit is tevens de knop naar je e-mail homepagina.
- Aan de rechterkant de knoppen naar achtereenvolgens je E-maillijst,
Adresboek,
Instellingen, Uitloggen.
- Helemaal rechts toggle A waarmee het bovenste deel van deze
knoppenbalk (1a) meer/minder informatie toont, met oa een knop voor de roundcubemail-versie en het e-mailadres waarmee je bent ingelogd.
de tweede knoppenbalk (2)
- Van links naar rechts de knoppen
Vernieuwen (controleren op nieuwe berichten),
Opstellen (nieuw bericht maken),
Beantwoorden,
Beantwoorden-allen, Doorsturen,
Verwijderen,
Markeren en
Meer.
- Rechts van deze knoppen is een Keuzeveld waarmee je kunt kiezen
welke berichten te tonen.
- Helemaal rechts het invulveld Zoeken: klik met je muis in het zoekvakje, tik
een zoekterm in en druk op de Entertoets op je toetsenbord.
- Links van het invulveld kun je
Zoekopties (vergrootglaasje) kiezen, bv in onderwerp of in het gehele bericht. Standaard is Onderwerp.
de derde knoppenbalk (3), hier weergegeven die van de E-mail pagina
- In het linker venster je mappen met je e-mails en in het rechter venster de corresponderende e-mails.
- Het rechter venster bevat allereerst de knop
Lijstopties met achtereenvolgens oa de kolommen
Onderwerp, Gelezen? (is sterretje),
Afzender, Datum,
Grootte, ,
Markeer, Bijlagen (is paperclip) en
Prioriteit.
- Vlak voor de naam van het onderwerp kan een teken staan, bv pijl-naar-rechts (bericht is doorgestuurd),
slingerpijltje (bericht is beantwoord).
- Met de knop Lijstopties kies je welke kolommen je wilt zien en met welke sortering.
De kolomvolgorde is te wijzigen door een kolomhoofd horizontaal te verschuiven. De breedte van de kolommen
wordt automatisch bepaald.
- Om het sorteren op een andere kolom te laten plaatsvinden klik op de gewenste kolomnaam,
klik wederom voor op- dan wel aflopend te sorteren.
- Een bericht is ongelezen als het vetgedrukt is. In de kolom Gelezen? staat dan
een Sterretje. Door op het sterretje te klikken verander je de status (lezen/ongelezen).
- Door op het markeersymbool onder de kolom Markeer te klikken verander je de
status (gemarkeerd/ongemarkeerd) ervan.
E-maillijst
Hier worden je e-mails onder elkaar getoond.
Naast je e-maillijst kun je ervoor kiezen om je berichten tevens in een voorbeeldvenster te bekijken.
e-maillijst zonder voorbeeldvenster; layout Larry
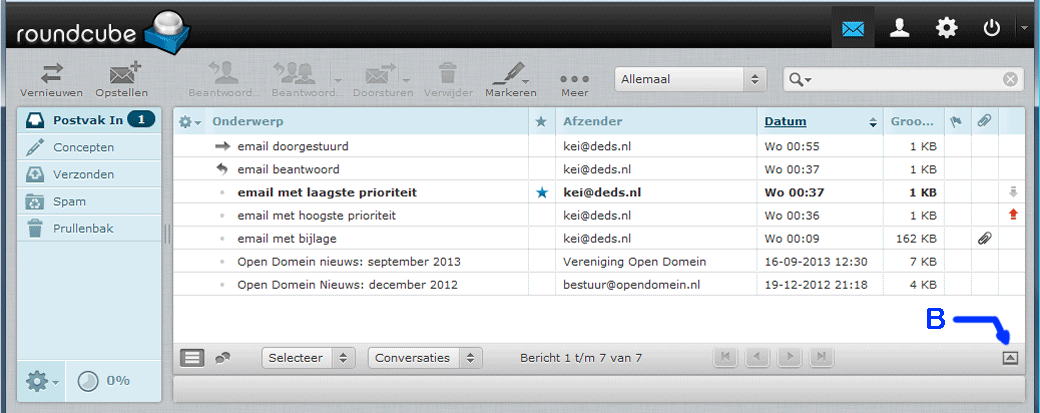
e-maillijst met voorbeeldvenster; layout Larry
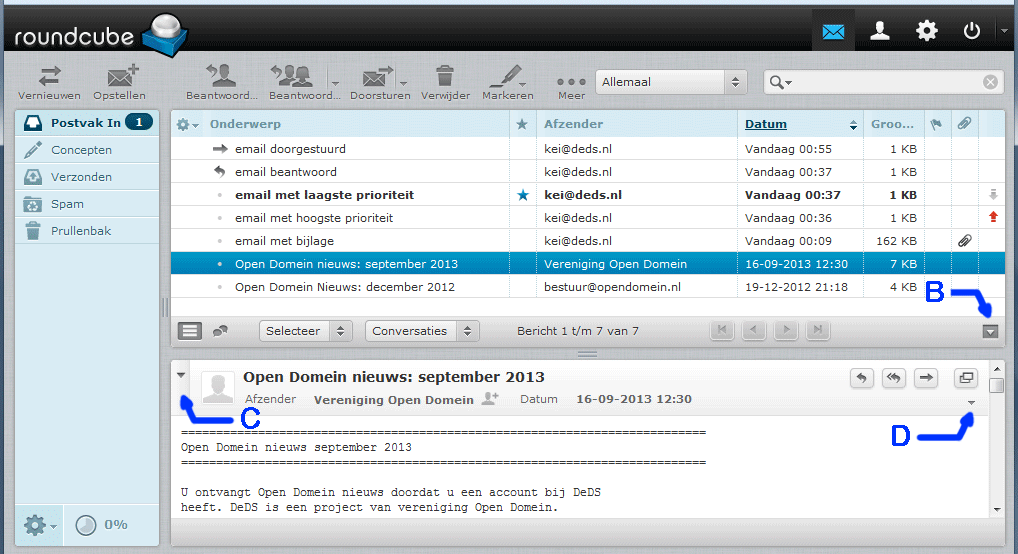
- In het linkervenster staan de mappen van je e-mails. In het rechter de titels van de e-mails in een lijst.
- Klik in het rechtervenster onder de e-maillijst op toggle B om het voorbeeldvenster onder de e-maillijst te openen
waarin de aangeklikte e-mail wordt getoond.
Voorbeeldvenster
In het voorbeeldvenster staat links toggle C welke meer info geeft over de e-mail adressering.
Toggle D helemaal rechts laat de gehele e-mail adresseringen zien.
E-mailbericht lezen
Dubbelklik op een e-mail in je e-maillijst om deze te openen (een enkele klik toont de e-mail
in het voorbeeldvenster als dit geopend is).
e-mailbericht lezen; layout Larry
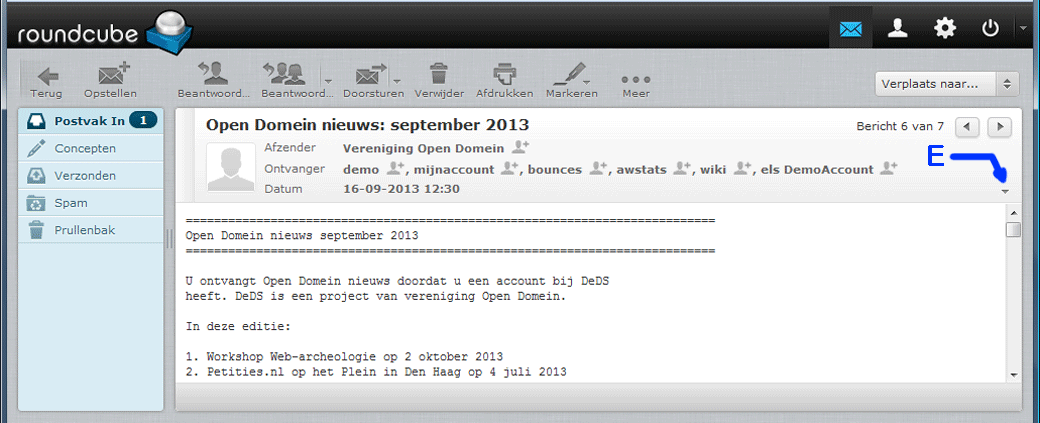
- In je e-mailbericht staan onder elkaar
Onderwerp, Afzender,
Ontvanger, Datum.
- Meteen eronder in het midden (of uiterst rechts) toggle E laat de gehele e-mail adressering zien.
- Zoeken in een bericht doe je rechtsbovenaan: na het intypen van je zoekwoord(en) klik je op Enter op je toetsenbord.
Klik op het vergrootglas naast het zoekveld om te kiezen op wat er gezocht moet worden. Let wel: het
zoeken gebeurt alleen in je actieve map (die op je scherm staat).
E-mailbericht maken
e-mailbericht maken zonder tekstopmaak; layout Larry
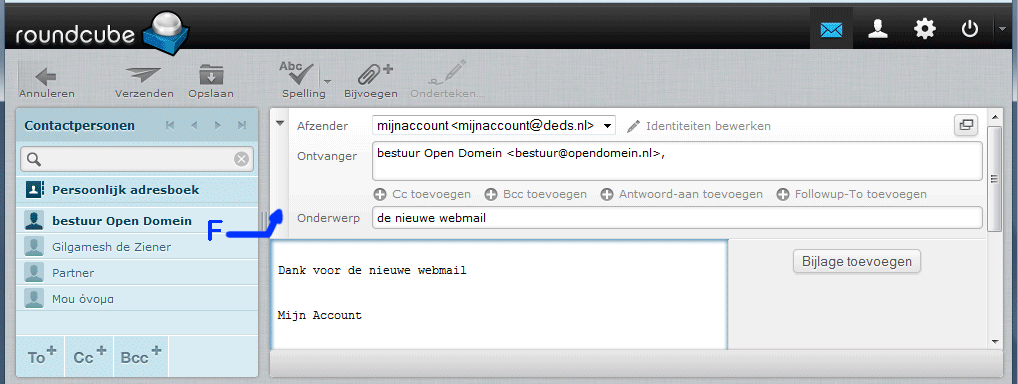
e-mailbericht maken met tekstopmaak en met prioriteitsinstellingen (toggle F); layout Larry
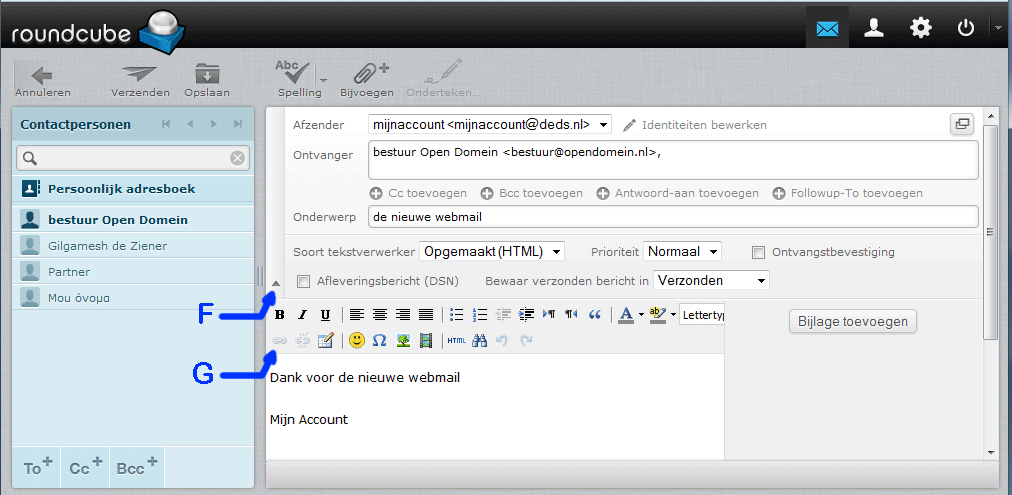
- Bovenaan staan de knoppen
Annuleren, Verzenden,
Opslaan, Spelling,
Bijvoegen en Onderteken.
- In het linker venster staan de contactpersonen. Klik op het gewenste adresboek of contactgroep, kies de gewenste persoon
en dubbelklik erop voor Ontvanger (To) of klik onderaan voor: To, Cc of Bcc. Bcc staat voor Blind carbon copy,
persoon wordt niet getoond).
Wil je een ander persoon intypen, ga naar het rechtervenster en klik op het gewenste doel: To, Cc of Bcc.
- In het rechter venster vind je links toggle F (een smalle kolom). Klik hierop en je krijgt meer mogelijkheden, oa
tekstopmaak, prioriteit,
ontvangstbevestiging).
- Bij de keuze tekstopmaak heb je de keuze uit platte tekst
en html. Bij deze laatste wordt in de tekstverwerker een aantal tekstopmaakknoppen getoond.
Om dit voor elk bericht als standaard in te stellen ga je naar Instellingen-Berichten opstellen.
- Om een (hyper)link in je bericht te zetten tiep je tekst in en markeer deze. Klik daarna op
hyperlink toevoegen (tekstopmaakknop G) waardoor een invulvenster opent,
voeg de hyperlink toe en klik oke.
⇒ Je moet eerst tekst in je bericht selecteren wil de hyperlink toevoegen knop zichtbaar worden.
⇒ Als je het adres van een (hyper)link rechtstreeks in je bericht tiept of kopieert, dan is deze niet klikbaar
(dit is wel het geval in de zonder tekstopmaak mode of in de oude webmail).
Adresboek
In het linkervenster staat je (persoonlijk) adresboek, eventueel onderverdeeld in verschillende contactgroepen.
In het rechter staan je contactpersonen.
- nieuwe contactgroep aanmaken: klik linksonder op plusteken, vul een naam in en druk op enter (van je toetsenbord).
- contactgroep wissen: klik linksonder op instellingen en kies groep verwijderen.
- Contactpersonen kunnen naar andere contactgroepen verschoven worden.
Instellingen
Onder de knop Instellingen op de bovenste knoppenbalk zijn veel opties te wijzigen, waaronder
- Gebruikersinterface: layout-keuze, tijdsinterval controleren nieuwe berichten
- Mailboxweergave: aantal berichten per pagina
- Berichtenweergave: openen in nieuw venster, naar volgende bericht, html-opmaak, ..
- Berichten opstellen: defaults instellingen wijzigen, bv altijd opstellen in HTML-opmaak
- Adresboek
- Speciale mappen
- Serverinstellingen
Mappen
Onder de knop Instellingen-Mappen kunnen nieuwe e-mail mappen worden aangemaakt.
Identiteiten
Het bewerken van Identiteiten is op de DeDS servers niet mogelijk.
Layout
Standaard wordt de layout Larry gebruikt.
Onder Instellingen-gebruikersinterface kun je desgewenst voor
de layout Classic kiezen.
Het veranderen van layout heeft geen enkele invloed op je te ontvangen of te schrijven e-mails
of op je instellingen.
voorbeeld e-maillijst layout Larry
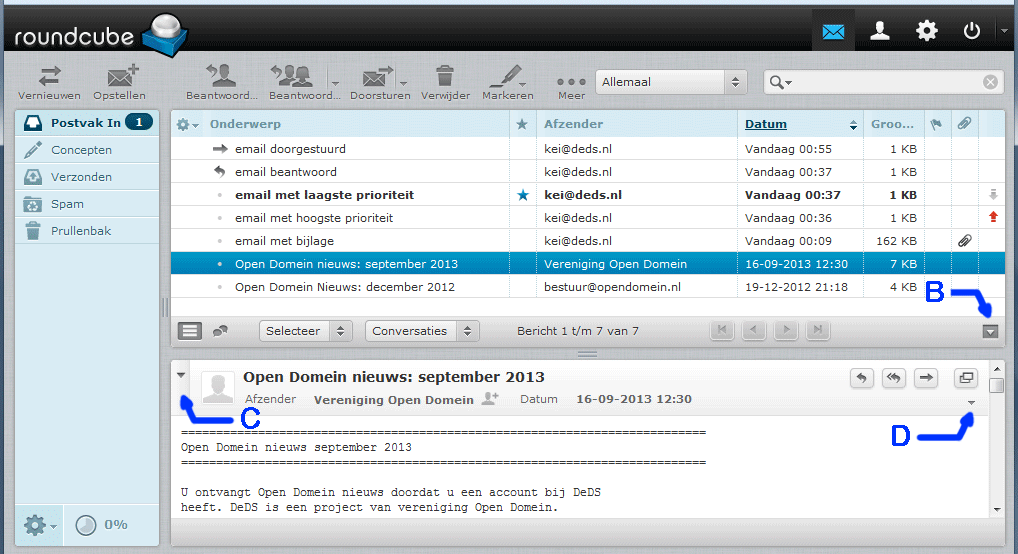
voorbeeld e-maillijst layout Classic
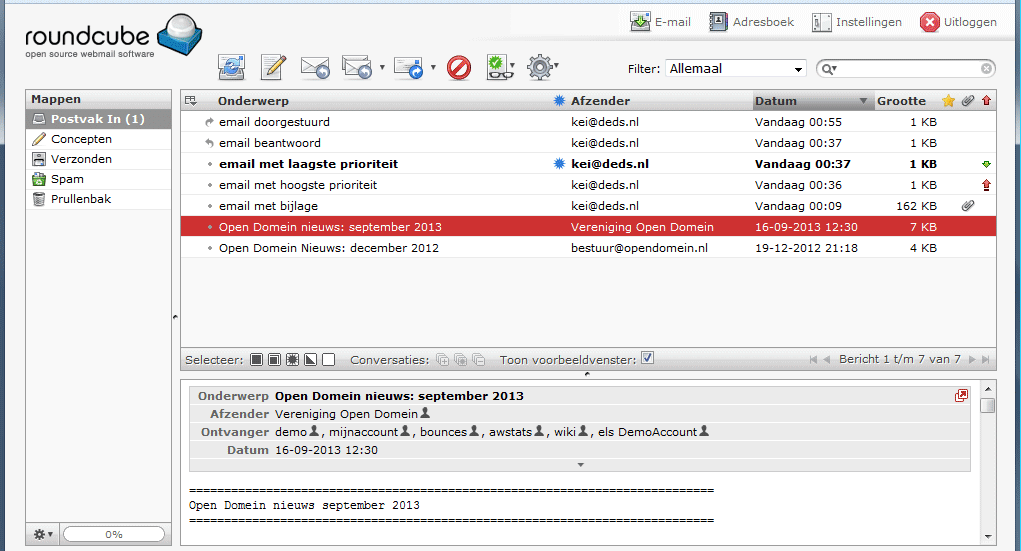
voorbeeld e-mail maken layout Larry
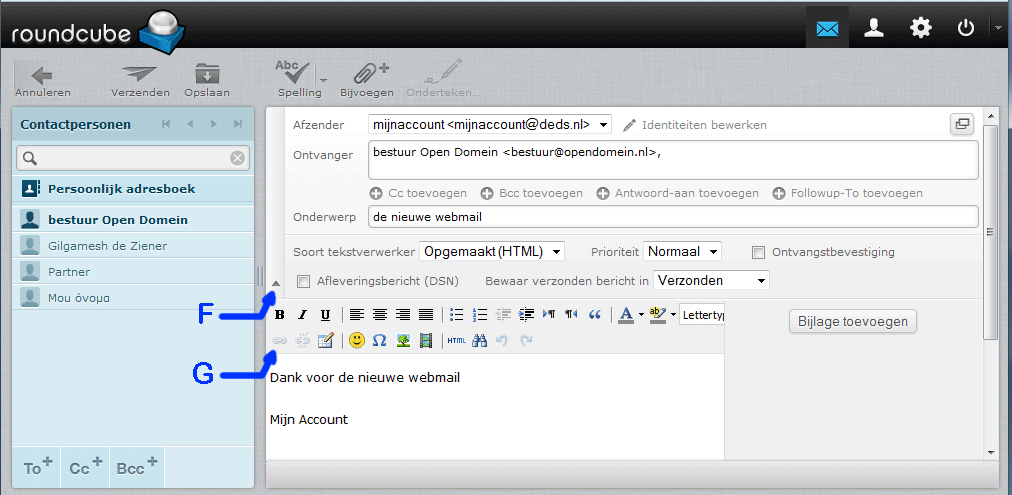
voorbeeld e-mail maken layout Classic
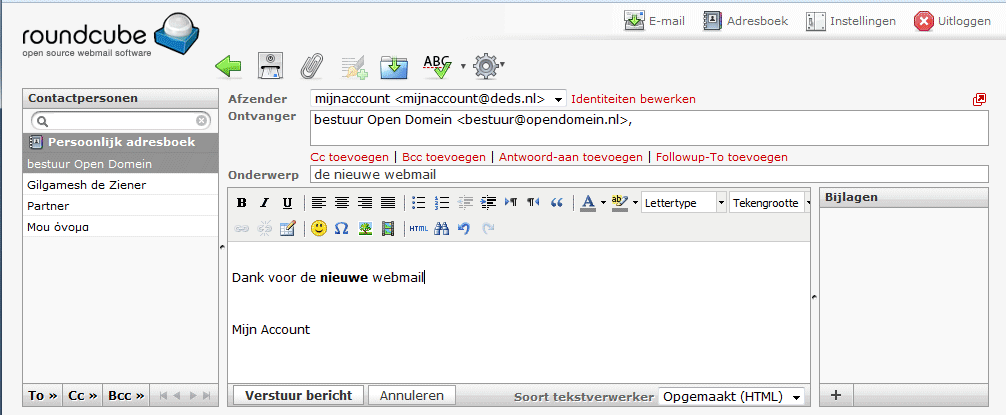
Dat is 't
terug naar de doeners pagina
|
|
 de DOENERS
de DOENERS
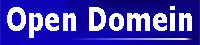
 de DOENERS
de DOENERS
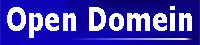
 de DOENERS
de DOENERS